Windows ternyata belum termasuk kategori sistem operasi yang Easy Install. Terbukti beberapa rekan meminta panduan bergambar tentang cara Instalasi sistem Operasi keluaran Microsoft ini. Bukan apa-apa, ternyata Windows masih kalah sama Linux Ubuntu, misalnya, dari segi kemudahan instalasi. Untuk menginstall Windows XP, Anda harus menjalani rangkaian proses panjang seperti yang akan saya paparkan di bawah. Sementara Linux, khususnya Ubuntu, Anda tinggal Install dengan beberapa klik dan pilihan, sistem operasi akan siap lengkap dengan software pendukung Office, gambar, pemutar suara dan video…
Anyway, itu cuman sekedar perbandingan.. selanjutnya kita akan belajar step-by-step instalasi Windows XP. Bagi yang sudah ahli, harap bisa kasih masukan nantinya..
Persiapan Awal
Oke, sebelum memulai langkah instalasi windows, Anda perlu mempersiapkan Boot Device Priority (urutan proses booting) agar mengarah pada CD/DVD ROM. Setting ini dilakukan dari BIOS, Software kecil yang tertanam dalam Motherboard yang berjalan sejak saat PC dihidupkan. Nah, sekedar informasi, masing-masing perusahaan Motherboard punya standar BIOS sendiri sendiri. Sehingga untuk masuk ke BIOS Anda perlu menekan tombol yang berbeda-beda tergantung pada Tipe Motherboard yang Anda gunakan.. Namun tenang, sebagian besar motherboard menggunakan tombol F2 atau Delete untuk masuk ke BIOS. Anda tidak perlu mencoba satu persatu
Persiapan Awal
Oke, sebelum memulai langkah instalasi windows, Anda perlu mempersiapkan Boot Device Priority (urutan proses booting) agar mengarah pada CD/DVD ROM. Setting ini dilakukan dari BIOS, Software kecil yang tertanam dalam Motherboard yang berjalan sejak saat PC dihidupkan. Nah, sekedar informasi, masing-masing perusahaan Motherboard punya standar BIOS sendiri sendiri. Sehingga untuk masuk ke BIOS Anda perlu menekan tombol yang berbeda-beda tergantung pada Tipe Motherboard yang Anda gunakan.. Namun tenang, sebagian besar motherboard menggunakan tombol F2 atau Delete untuk masuk ke BIOS. Anda tidak perlu mencoba satu persatu
Urutan langkahnya adalah sebagai berikut:
- Hidupkan komputer, segera setelah PC menyala, masukkan CD Instalasi Windows XP Anda ke dalam CD/DVD ROM. Selanjutnya segera tekan tombol F2 dan sebuah menu akan tampil di layar Anda. Jika komputer tidak merespon atau tidak tampil menu, silakan tekan tombol Reset PC Anda, kali ini silakan Anda tekan Delete untuk masuk ke BIOS.
- Untuk Phoenix BIOS, arahkan ke Tab Boot seperti gambar di bawah ini. Pilih CD-ROM Drive, geser ke posisi paling atas dengan tombol ‘+’.
- Untuk Award BIOS, temukan pilihan serupa dalam bagian Boot Sequence. Tombol untuk mengatur posisi urutan booting mungkin akan sedikit berbeda, tapi jangan khawatir. Akan selalu ada petunjuk seperti yang dapat Anda lihat di sisi kanan dalam gambar di atas.
- Selanjutnya, simpan perubahan yang Anda lakukan dengan menekan F10, konfirmasi dengan memilih [Yes] dan komputer akan melakukan restart.
Keterangan tambahan: Beberapa tipe motherboard terbaru telah menyediakan Hotkey atau tombol cepat untuk memilih urutan booting. Untuk melakukannya, Anda cukup menekan tombol F12 dan pilih booting lewat CD/DVD.
Langkah Instalasi Windows
Kali ini saya menggunakan CD Instalasi Windows XP Home Edition SP2. Tampilan instalasi Windows Home Edition ini mungkin sedikit berbeda dengan versi yang lain, namun jangan khawatir. Panduan ini kompatibel dengan instalasi windowsXP yang lain. Oke, kembali ke topik..
- Saat pertama kali booting dengan CD Instalasi windows, akan tampak gambar seperti di bawah ini. Tekan sembarang tombol untuk memulai Instalasi.
2. 2. Sesaat kemudian, Windows akan memulai Instalasi seperti gambar berikut ini..
3. 3.Pada menu seperti di bawah ini, Tekan tombol [Enter]. Sekedar informasi, Pilihan [R] diperuntukkan bagi kita yang ingin mereparasi Sistem operasi windows yang sudah ter-install dalam PC. Anda tidak perlu memilih ‘R’ jika tidak sedang melakukan perbaikan Windows.
4. 4.Selanjutnya akan muncul lembar perjanjian (License Agreement Microsoft), tekan tombol [F8].
5. 5. Anda akan dibawa ke ke bagian partisi/pembagian harddisk. Dalam contoh ini, saya menggunakan virtual harddisk sebesar 10237MB (sekitar 10GB) dan akan saya bagi menjadi 2. Drive C:\ yang akan kita pakai sebagai tempat Sistem operasi dengan ukuran sekitar 5GB. Sisanya akan kita pakai sebagai drive D:\ untuk penyimpanan data.
6. 6.Caranya seperti berikut: Tekan tombol [C] untuk membuat partisi (Create Partition), isi ukuran partisi sesuai besar harddisk dan kebutuhan Anda dalam satuan MB. Ingat 1 Megabyte tidak sama dengan 1000 byte. Di sini saya masukkan nilai 5240 MB (hasil dari 5 x 1048, sesuai satuan 1MB harddisk berukuran besar). Selanjutnya tekan [Enter].
7. 7.Hasil partisi Anda akan tampak seperti berikut. Nilai yang tadi saya masukkan tidak tertulis persis seperti yang saya inginkan yakni 5239 MB. Arahkan pointer pada posisi Unpartitioned Space dan tekan tombol [C] untuk membuat partisi kedua, dan tekan [Enter]. Dalam contoh ini Anda akan mendapatkan 2 partisi masing-masing dengan ukuran sekitar 5000MB.
8. 8.Setelah selesai dengan proses partisi, Arahkan pada partisi paling atas dan tekan [Enter].
9. 9.Akan muncul pilihan format harddisk, Untuk harddisk yang baru dipasang, saya sarankan Anda pilih Format dengan cara ketiga yakni ‘Format the partition using the NTFS file system‘ kemudian tekan [Enter]. Pilihan ini akan memformat Harddisk Anda dengan standar file system NTFS.
Sekedar informasi: Pilihan lain yang tersedia adalah:
- Format the partition using the NTFS file system (Quick) = Memformat partisi dengan tipe NTFS dengan hanya menghapus data yang ada di dalamnya. Saran saya, Jangan gunakan cara ini jika harddisk Anda masih baru/belum pernah diformat. Anda bisa menggunakan cara format ini dengan aman jika Harddisk Anda sudah pernah diformat sebelumnya.
- Format the partition using the FAT file system (Quick) = Memformat partisi dengan tipe FAT dengan cara menghapus data di dalam harddisk. Anda bisa menggunakan cara format ini dengan aman jika Harddisk Anda sudah pernah diformat sebelumnya.
- Format the partition using the FAT file system = Memformat partisi dengan tipe FAT dengan cara standar
Proses format akan tampak seperti tampilan berikut.
- Format the partition using the NTFS file system (Quick) = Memformat partisi dengan tipe NTFS dengan hanya menghapus data yang ada di dalamnya. Saran saya, Jangan gunakan cara ini jika harddisk Anda masih baru/belum pernah diformat. Anda bisa menggunakan cara format ini dengan aman jika Harddisk Anda sudah pernah diformat sebelumnya.
- Format the partition using the FAT file system (Quick) = Memformat partisi dengan tipe FAT dengan cara menghapus data di dalam harddisk. Anda bisa menggunakan cara format ini dengan aman jika Harddisk Anda sudah pernah diformat sebelumnya.
- Format the partition using the FAT file system = Memformat partisi dengan tipe FAT dengan cara standar
Proses format akan tampak seperti tampilan berikut.
10. 10.Setelah selesai proses format, Windows akan menyalin file yang dibutuhkan untuk instalasi seperti ilustrasi berikut, tunggu beberapa saat.
11. 11.Setelah proses penyalisan selesai, secara otomatis komputer akan melakukan restart. Untuk mempercepat proses restart, Anda bisa tekan [Enter].
12. 12.Saat booting kali ini, Anda tidak perlu menekan tombol apapun. Tunggu saja hingga tampil gambar berikut.
13. 13.Selanjutnya, Windows akan melanjutkan proses Instalasi seperti berikut. Tunggu beberapa saat
14. 14.Pada pilihan ini Anda bisa langsung tekan [Next].
15. 15.Ketik Nama Registrasi dan Organisasi yang Anda inginkan, akhiri dengan menekan [Next].
16. 16.Masukkan Nomor Serial Number Instalasi Windows Anda. Anda bisa temukan nomor yang terdiri dari lima kelompok kode ini di dalam lembar khusus dalam casing CD Original Anda dalam stiker yang mirip dengan meterai, akhiri dengan menekan [Next].
17. 17.Masukkan Nama Komputer, atau jika Anda tidak ingin melakukan perubahan langsung tekan [Next].
· nformasi: Pada Windows XP Professional Anda akan temukan kolom tambahan berupa password Administrator. Silakan isi sesuai keinginan Anda.
18. 18. Masukkan informasi Waktu dan Tanggal yang tepat. Pilih Wilayah Waktu di mana Anda berada. Untuk Wilayah Indonesia Bagian barat, silakan pilih ‘GMT+07.00 Bangkok, Hanoi, Jakarta‘ kemudian tekan [Next].
19. 19. Pilihan ini menampilkan pengaturan jaringan, jika Anda tidak memahami atau tidak ingin menyetting sekarang, silakan tekan tombol [Next]. Ingat, kita tetap bisa mengatur jaringan nanti saat proses Instalasi sudah selesai. Setelah ini, Windows akan menyalin semua file instalasi ke harddisk Anda. Prosesnya cukup lama, masih cukup untuk membuat dan menikmati secangkir teh atau kopi.. :). Setelah proses penyalinan selesai, Windows akan melakukan restart sekali lagi.
20. 20. Pada tampilan Workgroup or Computer Domain, Tekan tombol [Next].
22. 22. Jika Anda bisa membaca tulisan dalam jendela Monitor Settings dan tulisan di bawahnya, klik [OK].
23. 23. Anda akan dibawa masuk ke dalam Windows untuk pertama kali semenjak instalasi.. Silakan tekan tombol [Next].
24. 24. Pada tampilan ‘Help protect your PC‘ pilih ‘Not right now‘, dan akhiri dengan menekan tombol [Next].
25. 25. Selanjutnya, komputer akan mengecek koneksi ke Internet, pilih [Skip]
26. 26. Pada pilihan aktivasi Windows, silakan pilih ‘No, remind me every few days’, kemudian pilih [Next]
27. 27. Tampilan berikut ini menunjukkan pilihan untuk menambah pengguna komputer. Anda bisa memasukkan beberapa pengguna yang akan mengakses komputer Anda. Namun jika satu akun sudah cukup; atau Anda menginstall komputer untuk dipakai bergantian, cukup masukkan satu user kemudian klik [Next].
29. Windows akan melakukan login ke Username yang sudah Anda buat..Semoga bermanfaat. amiinn,., .













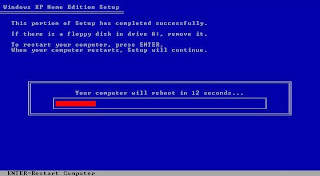
















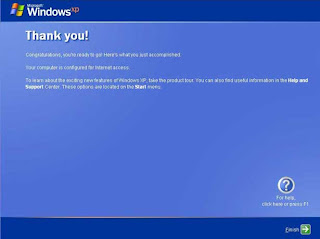











Posting Komentar